When owning a laptop, one of the most important things to know is how to check the battery health of your device.
Checking the battery health may mean the difference between forking out hundreds on a brand-new device, or just spending less than $100 on a battery to refresh your laptop.
While checking the battery health of your laptop isn’t as simple as just opening your settings, it’s not very hard either. You don’t require any additional software, or even an internet connection.
Generating a battery report also provides you with a wealth of other information regarding your device’s battery making it useful for more than just checking the battery health.
Tools and requirements
- Laptop you want to check the battery health of
- Windows 10 or Windows 11
Steps for how to check the battery life of a laptop
- Open Command Prompt on your laptop as an administrator
- Type in the Command: powercfg /batteryreport and then hit Enter
- Navigate to the file (the location will be provided in Command Prompt), and open it up
- Scroll down to the battery capacity history, which will allow you to see how much battery your laptop can hold compared to its original capacity
Step by step guide on how to check the battery life of a laptop
1. Open Command Prompt
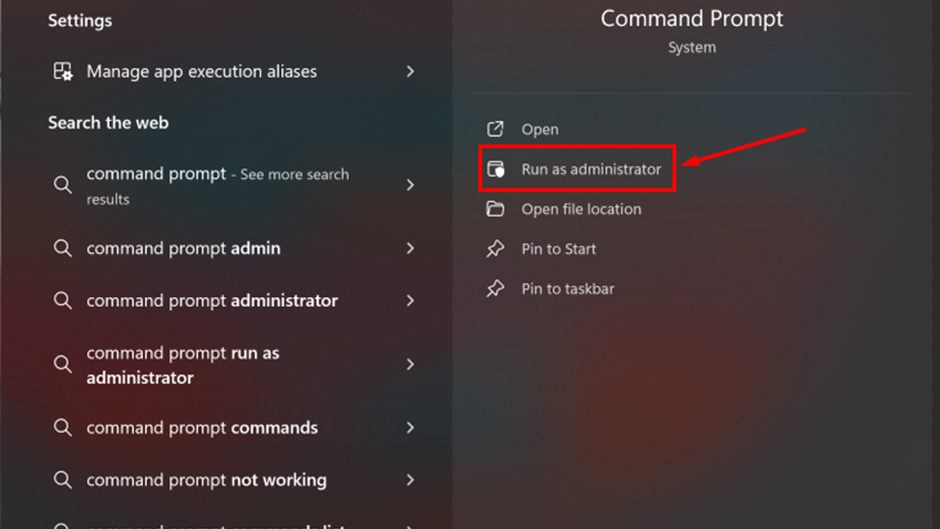
(Image: © Future / Microsoft)
Open up Command Prompt as an administrator on your laptop. You can do this by typing Command Prompt in your search bar and then hitting the Run as administrator option which appears just below.
2. Generate the report
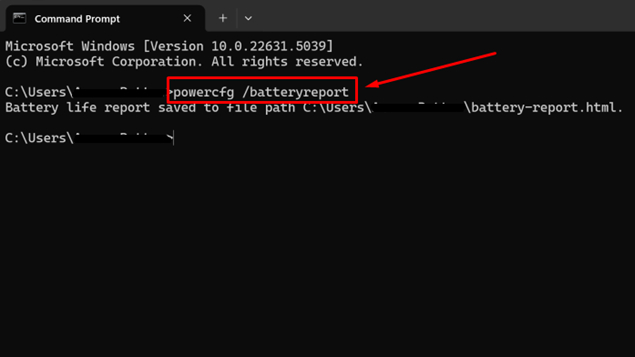
(Image: © Future / Microsoft)
Once Command Prompt opens, type in the following command:
powercfg /batteryreport
And then hit Enter. You should then get a response stating ‘Battery life report saved to file path’ with the file location just after.
3. Open the report
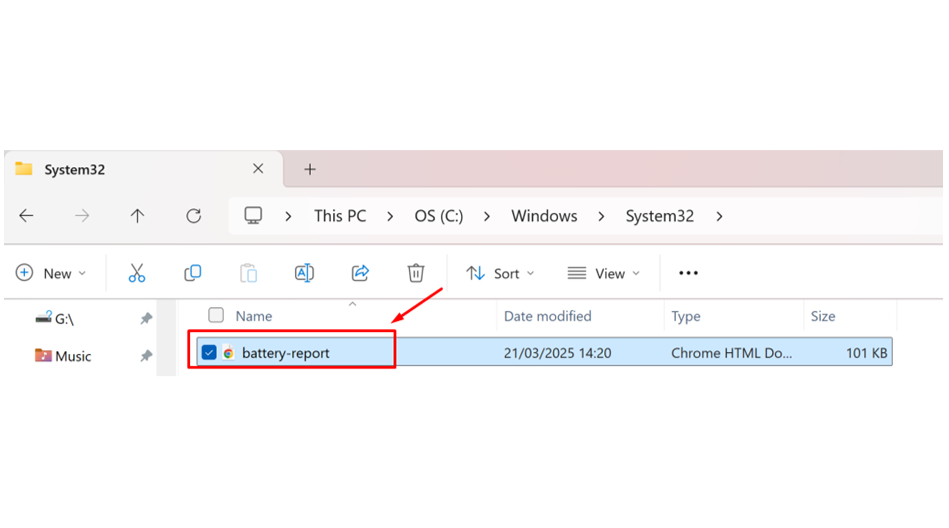
(Image: © Future / Microsoft)
Navigate to the file using Windows 11’s File Explorer, based on the location the Command Prompt provided, then double-click the file to open it. As it is an HTML file, it will open in a browser window.
4. Check the capacity
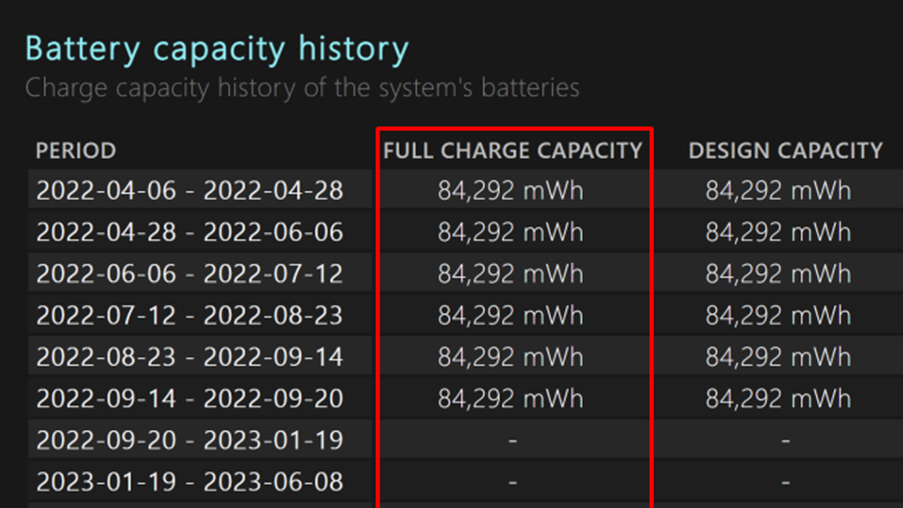
(Image: © Future / Microsoft)
Scroll down to the Battery capacity history section. Here you can find the current full charge capacity on the left-hand side and the original charge capacity on the right-hand side.
Find today’s date to see what the current capacity is. The lower it is compared to the original, the more unhealthy your laptop battery is.
Final thoughts on how to check the battery life of a laptop
As devices age, the battery will slowly decrease in full capacity meaning you won’t get the same power (and therefore length of time you can use the laptop when not plugged in) from a full charge the way you used to.
Keeping an eye on your laptop’s battery health can be a good way to monitor whether or not you need to replace the battery.
You might also like
https://cdn.mos.cms.futurecdn.net/s8FbqGbJZdMYMDuuArKqFU-1200-80.jpg
Source link




